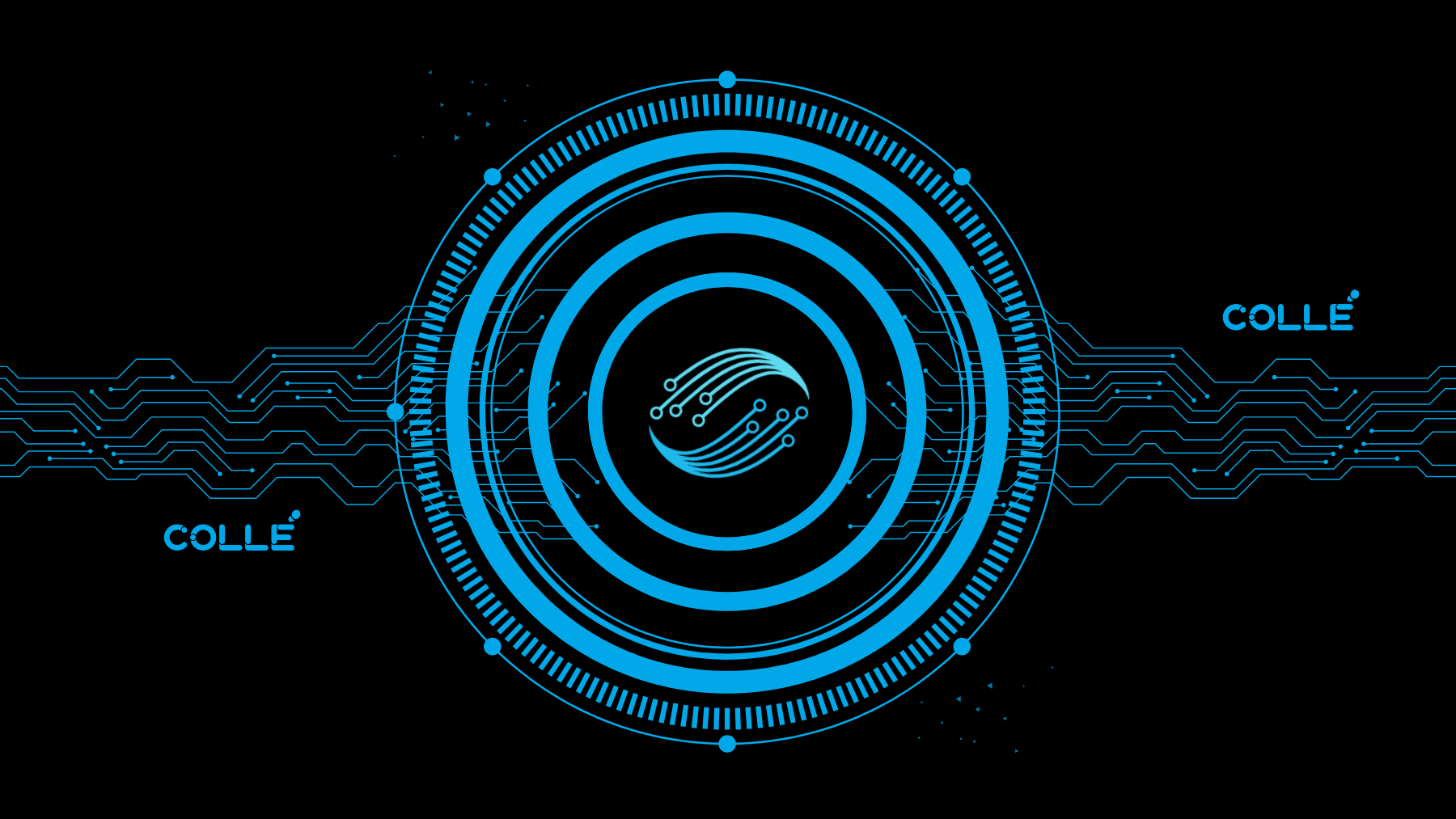If you’re immersed in the Google ecosystem, you’ve likely used the password manager that’s baked into their Chrome browser. With its seamless integration with Chrome, you may have dozens of passwords stored and saved within Google’s flavor of password management.
While it’s undoubtedly convenient, it may not be the best overall solution to securely store your login details. For one, leaving all your passwords here can be risky — especially if your Google account gets compromised. It also lacks extra security features commonly found in other password manager services, like having a robust folder system or data breach scanning.
In this article, I will show you how to remove your saved passwords in Chrome and offer alternatives in its place.
How to remove your passwords saved in Chrome
1. Navigate to the Google Password Manager service.
Google Password Manager is the name of the password management service integrated within the Chrome browser. Unlike other password managers with dedicated desktop apps and browser extensions, Google Password Manager can be accessed directly through the Chrome browser.
To go to the Google Password Manager, follow these steps:
- Open the three-dot menu on the right side of your Chrome browser.
- Hover over the Passwords and autofill button found below your Google Account name.
- Click Google Password Manager.
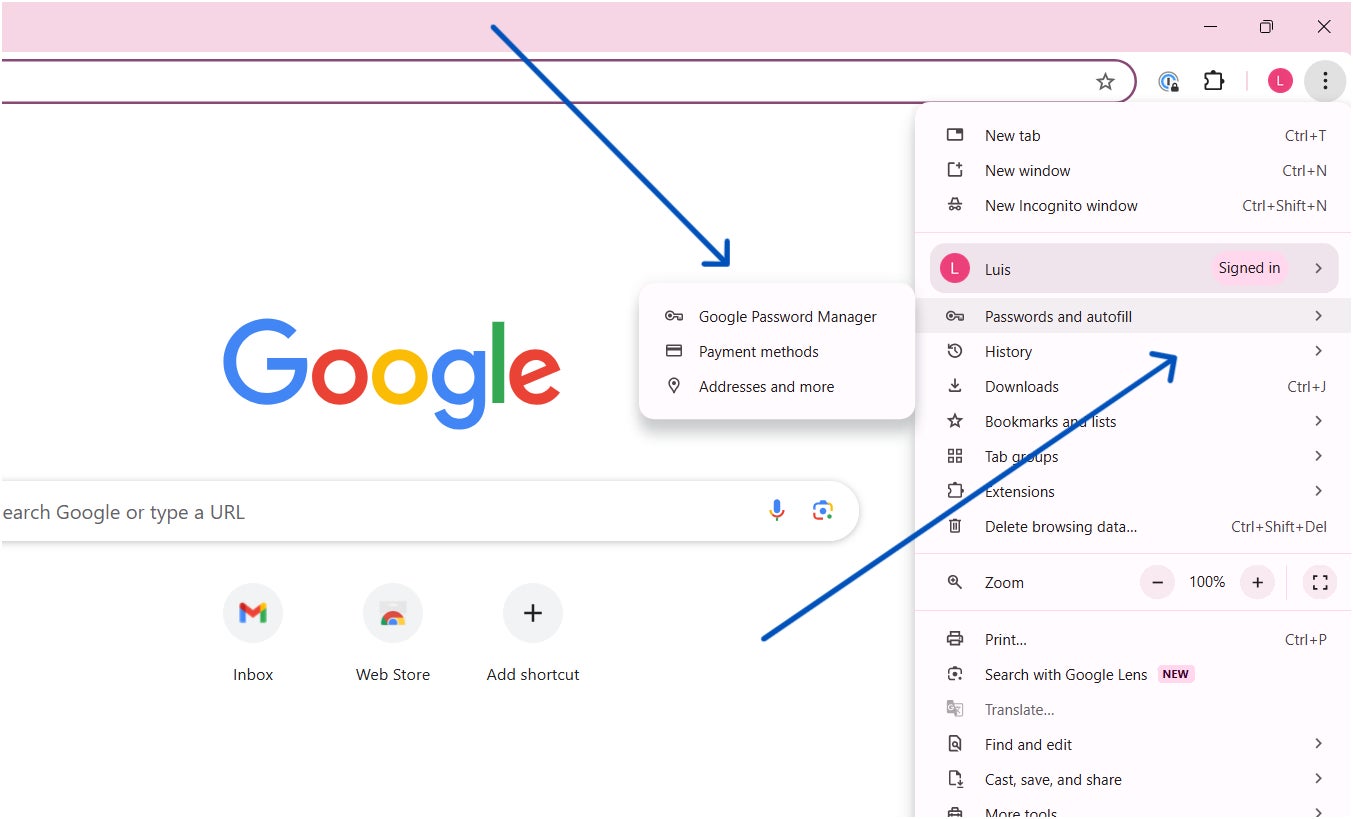
You can also open Google Password Manager by using the Chrome address bar. To do so, simply type “passwords” or “manage passwords” in the address bar and click “Manage Passwords.”
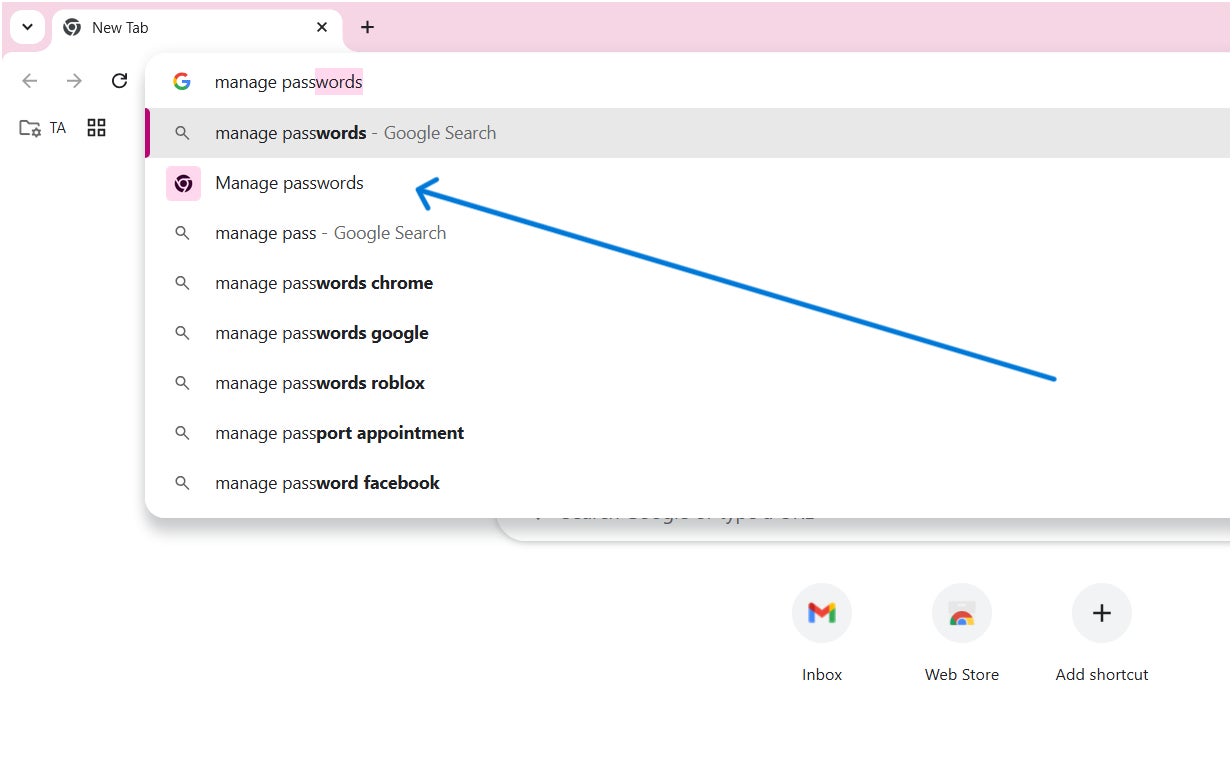
Either method will work as both ways will redirect you to the Google Password Manager page.
2. Choose the password you want to remove.
Once you’re in Google Password Manager, you’ll see all your saved passwords listed out front and center. Google typically organizes your saved credentials depending on the account or service used.
At this stage, you do the following:
- Choose which login credential you want to be removed.
- Click on your chosen password or press the arrow found on the right side of that login.

For the purposes of this tutorial, I’ll be removing the Amazon login details and passwords I have saved in my test account.
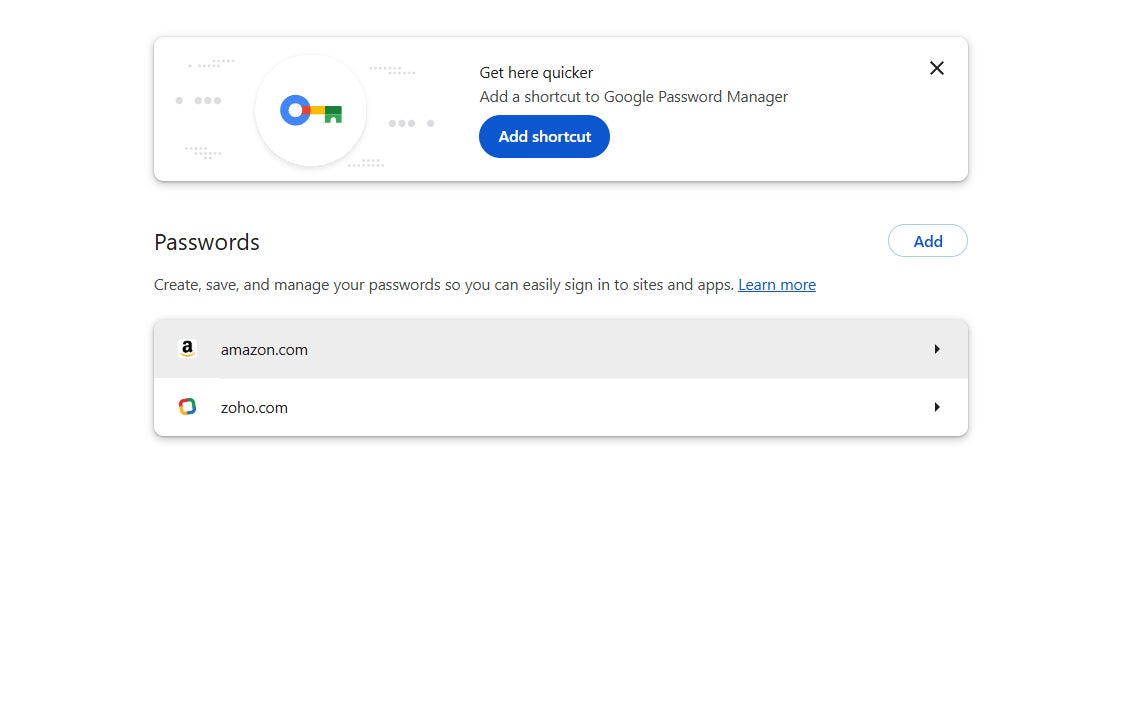
3. Click the delete button within the password menu.
After you select the password, it will show you the full details you have saved to that account. This includes the password itself, the username you have saved, and any notes you may have added about that specific account.
From this page, you can now choose to either Edit or Delete the password. Click Delete.
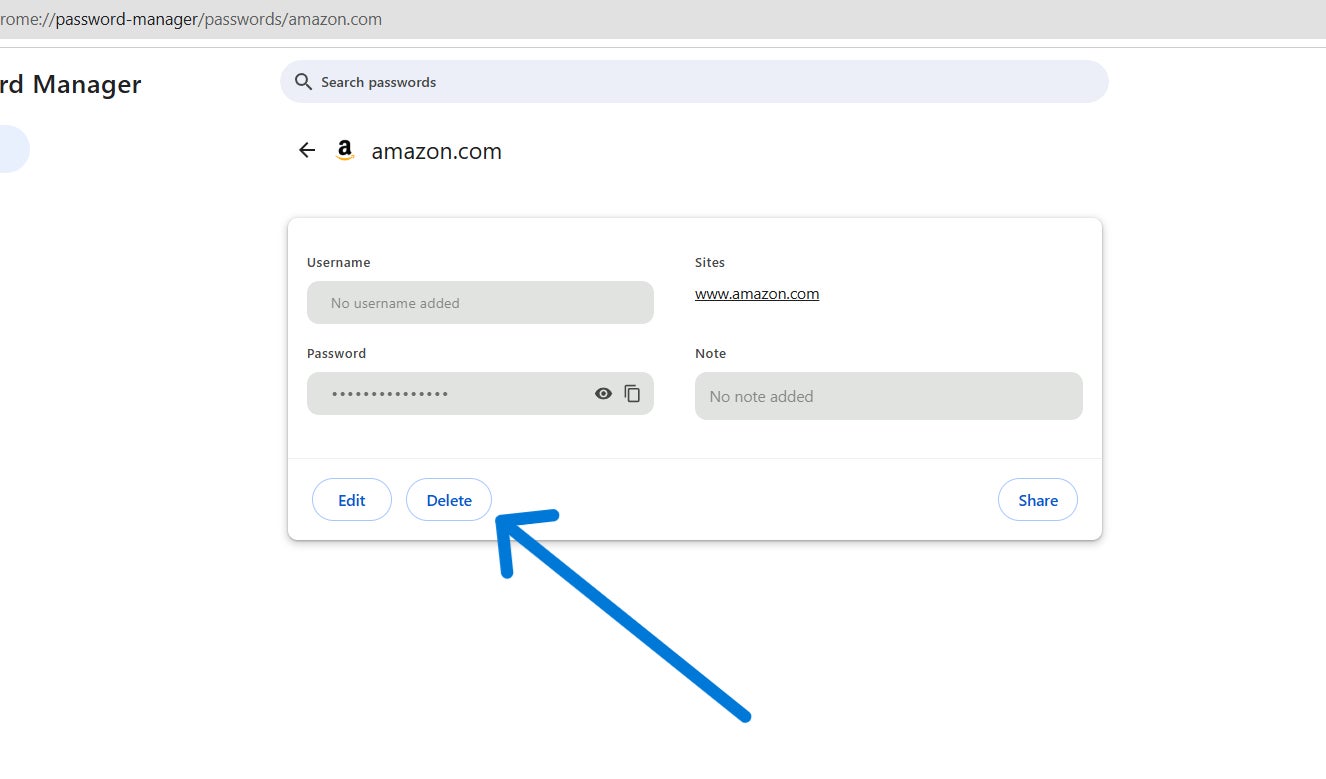
After clicking Delete, you’ve done it! You have now officially removed a saved password in Chrome and the Google Password Manager.
How do I remove all my saved passwords in Chrome?
If you want to delete all your logins and passwords in Chrome without going through them individually, Google Password Manager has a “delete all” button that can do so with a single click.
To use it, follow these steps:
- Navigate to the Google Password Manager.
- On the left sidebar, click Settings.
- Look for “Delete all Google Password Manager data.”
- Select “Delete data.”
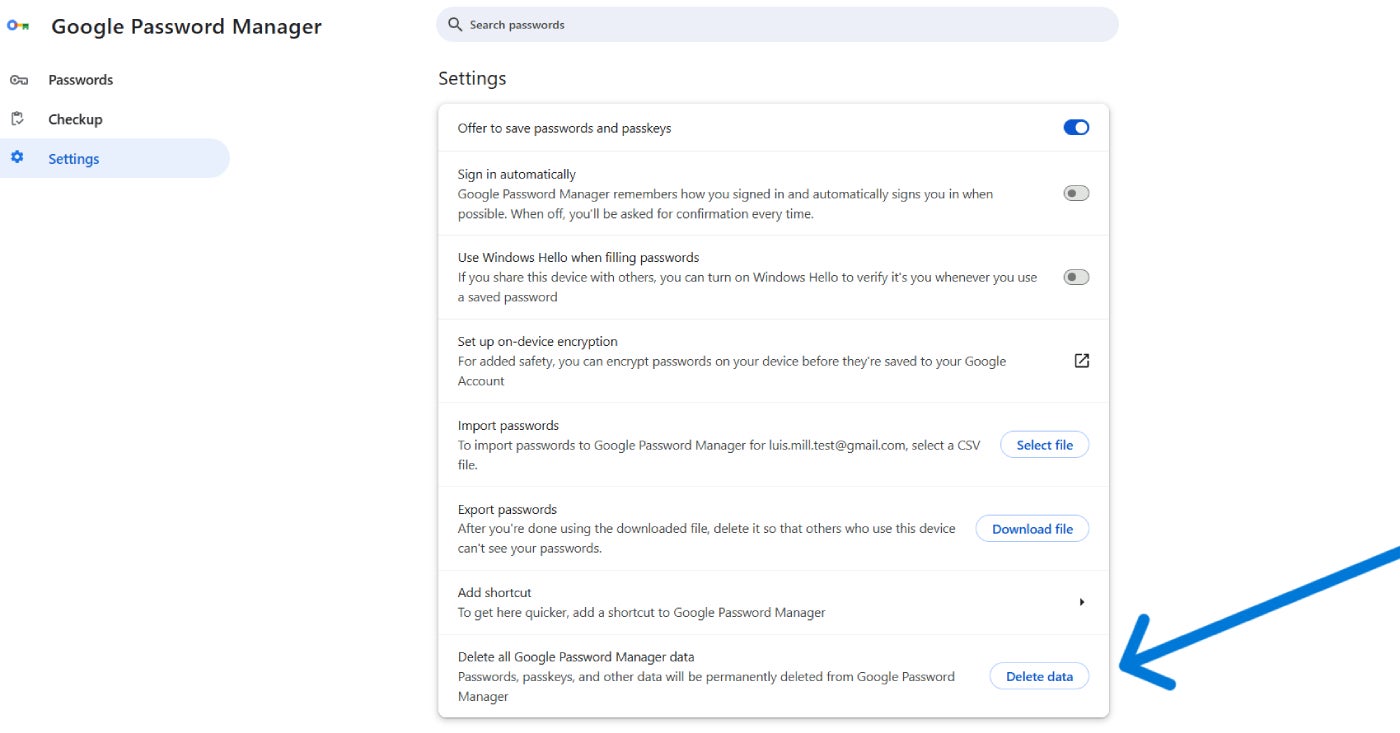
As a reminder, clicking this option will permanently remove all the data you have stored in Google Password Manager. This includes your passwords, usernames, passkeys, and all other items.
With this, I strongly recommend exporting and migrating all your saved data and passwords first before moving forward. Below is a tutorial on how to do so.
How to export saved passwords in Chrome
Exporting and downloading your saved passwords in Google Password Manager follows similar steps as using the Delete all button to remove all saved passwords with one click.
Here is the process:
- Navigate to the Google Password Manager.
- On the left sidebar, click Settings.
- Look for “Export passwords”
- Select “Download file.”
- Choose where you want your data to be saved.
- Click Save.
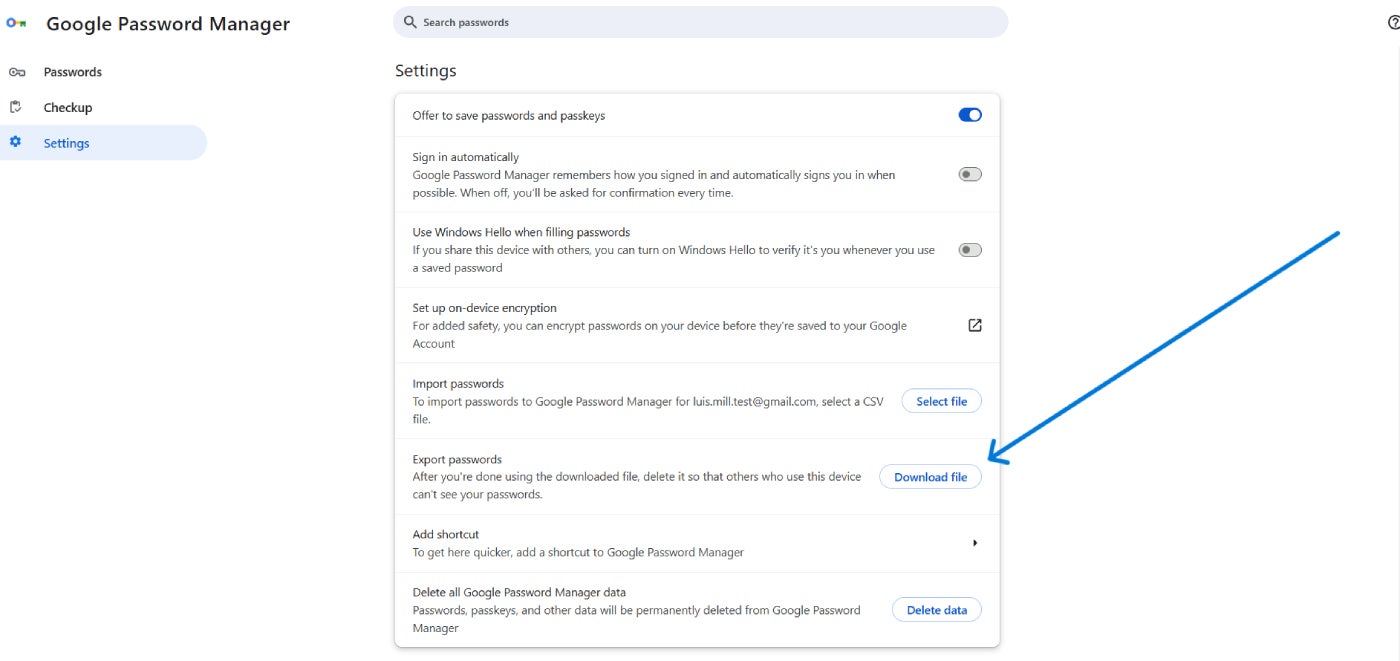
At this point, you’re now safe to remove all your saved passwords in Chrome and store your credentials wherever you see fit.
SEE: Securing Linux Policy (TechRepublic Premium)
Should you save passwords in Chrome in the first place?
While the Google Password Manager provides basic protection for your passwords, it’s very basic compared to other password managers.
Full-fledged password managers have more extensive multifactor authentication options, provide better support for browsers and devices aside from Chrome, and pack a bunch more security features like secure password sharing, password audits, and password health reports.
To be clear, using Google Password Manager is better than not using a password manager at all. It conveniently saves all your passwords right from the browser and encourages you to use strong passwords with its password generator.
However, because it is more of an add-on service to Chrome, you won’t get as comprehensive a feature set as providers offering dedicated password management services.
There is also the concern of having a larger attack surface, with it being a service tied to users’ Google accounts. Would your passwords be more at risk, for example, if your Google Account was somehow hacked? To me, this is perhaps the biggest drawback of using the built-in password manager in Chrome.
If you want a more in-depth analysis of the Google Password Manager, I encourage you to read our full Google Password Manager review.
Password managers to consider
Given the disadvantages of saving passwords in Chrome, you’d be better off using a full password manager app that focuses on that service alone. Fortunately, several password managers cater to different types of users and use cases.
Below are some of the best that I’ve tried and tested.
| Bitwarden | Keeper | NordPass | |
|---|---|---|---|
| Star rating | 4.6 out of 5 | 4.4 out of 5 | 4.6 out of 5 |
| Starting price (consumer) | $0.83 per month | $2.92 per month | $1.69 per month |
| Starting price (business) | $4 per user, per month | $2 per user, per month | $1.99 per user, per month |
| Highlight feature | Open-source password manager, generous free plan, and strong community reputation | Team management capabilities and discounts for students, medical and military personnel | Modern XChaCha20 encryption algorithm and intuitive user interface |
Bitwarden

If you want a free password manager that offers top-tier security, Bitwarden is a great choice. With its free version, you get unlimited password storage on an unlimited number of devices, zero-knowledge encryption, and wide support for various operating systems and browsers. It’s also completely open-source, meaning anyone can review its source code for possible holes or vulnerabilities. This adds a significant layer of transparency that you find in closed-source software.
To learn more, check out our full Bitwarden review.
Keeper

For users working in small teams, I recommend Keeper. Keeper has several team-centric features that would benefit small businesses, startups, or smaller departments. Chief among these is its folders and subfolders system and vault-to-vault password-sharing capabilities. These features make handling passwords easier across different users and groups. Keeper also includes a free Family Plan subscription, which includes five private vaults for personal use for any user with an active Keeper Business account.
To learn more, check out our full Keeper review.
NordPass
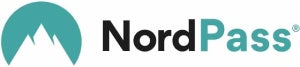
If you want many extra security capabilities, I suggest looking into NordPass. From the creators of NordVPN, NordPass offers a variety of privacy and security-related features in addition to password storage. This includes a password health dashboard, a data breach scanner, and email masking functionality. It also utilizes xChaCha20 encryption — a newer encryption method that NordPass says is a more future-proof encryption algorithm.
To learn more, check out our full NordPass review.
Frequently asked questions about removing saved passwords in Chrome
Can I delete just one saved password at a time?
Yes, you can delete one password at a time. This is the default way to delete passwords saved in Chrome, i.e., accessing each account individually and clicking the Delete button.
For users who want to delete all passwords and items simultaneously, Google Password Manager has a Delete all button on its Settings page.
Can I recover deleted passwords?
Unfortunately, there is no way to recover deleted passwords once they are removed from the Google Password Manager.
Why do I keep getting prompted to save passwords in Chrome?
Google Password Manager has a setting that automatically offers to save passwords and passkeys for you. Thankfully, this is fairly easy to turn off.
To do this, simply:
- Navigate to the Google Password Manager.
- Go to the Settings page found on the left sidebar.
- Then, find “Offer to save passwords and passkeys” and switch it off.
What happens if I delete a saved password by accident?
If you accidentally delete a password, Google provides a quick Undo button that appears for around 3-5 seconds right after you click delete.
The Undo button appears in the lower-left corner of the screen after the Delete button is pressed. Once this Undo prompt disappears, the password is now permanently removed from your Chrome browser.